How To Download Game Remotely Xbox One
How to Stream Xbox One to Windows 10 from ANYWHERE with Internet! How to stream Xbox One to Windows 10 remotely over the Internet so you can play games anywhere in the world with just a computer and an Xbox controller. Microsoft has introduced an Xbox Game Pass app to the Google Play Store. The app allows subscribers to view the store, their library, and remotely download games to their Xbox One. Microsoft has also discounted the subscription price until the end of the month. Aug 18, 2014 - Xbox One users now can remotely buy a game and have it automatically downloaded to their console, courtesy of the latest update.
Download Xbox and enjoy it on your iPhone, iPad, and iPod touch. Stay connected to your gaming community on the go, control your Xbox One from the app, and buy new games from the store. The remote function is iffy at best.
- How to install games on Xbox One. Go to Install games remotely on your Xbox One. Reinstalling games. Before you can reinstall a game, you must first uninstall it from the console's hard drive. To uninstall a game. If you think your game is installing too slowly, see Troubleshoot slow game or app downloads on Xbox One. Related Issues.
- Its easy to stop your current download or installation for now or to cancel it entirely. Heres how: 1. Press the Xbox button. Go to My games and apps. Highlight the active download or installation. Press the Menu. Pause Or Cancel A Download Or Installation On Xbox One. Tutorial Name: Pause Or Cancel A Download Or Installation On.
Broadcasting Xbox One gameplay using the Twitch streaming service has almost become as commonplace as playing the video games themselves.
While some of the more popular Twitch streamers invest in expensive gaming computers, capture cards, multiple cameras, headsets, and green screens, anyone can start a basic broadcast for free using little more than their Xbox One console and a few optional accessories.
What You'll Need to Twitch Stream on Xbox One
To stream to Twitch directly from your Xbox One video game console you don't need much beyond the following basics.
- One console from the Xbox One family of devices such as the Xbox One, Xbox One S, or Xbox One X.
- A wireless or wired internet connection. Either is fine but the faster the internet connection is, the better quality of video you'll be able to broadcast.
- One television set to connect to your console so you can see your gameplay.
- An Xbox One controller to play your game and navigate the Twitch app.
If you wish to incorporate video footage of yourself and provide voice narration (both of which are optional), you'll also need to have the following items.
- An Xbox One Kinect Sensor. This device is primarily used for recording video for your Twitch stream but can also function as a microphone. In addition to enhancing your Twitch broadcast, the Kinect also allows Xbox One owners to use voice commands, make Skype video calls, and play motion video games such as Dance Central Spotlight, Just Dance, and Fruit Ninja.
- The Xbox Kinect Adapter. While the Kinect works directly with the original Xbox One console, owners of the Xbox One S and Xbox One X editions will need to purchase the Xbox Kinect Adapter for it to work properly.
The Kinect may have a microphone but for high-quality audio for your stream, you should use a separate device:
- The Xbox One Chat Headset: Owners of the original Xbox One will have received Microsoft's own custom gaming headset in the console's box. The Xbox One Chat Headset connects directly to the Xbox One Stereo Headset Adapter (also included) which plugs into any Xbox One controller. This headset records clear audio and is easy to use and can also be purchased separately by gamers with newer consoles, such as the Xbox One S and Xbox One X.
- Other headset or microphone. Newer Xbox One controllers include a 3.5mm audio jack built into the bottom of the device under the d-pad. This jack can be used to connect any regular headset, earphones, or microphone from a heavy duty gaming headset to basic Apple EarPods.
Download the Twitch Xbox App
To begin a Twitch broadcast on your Xbox One, you'll need to download the free Twitch app. Here's how to get it.
Open the Store tab on your dashboard.
Type Twitch. The Twitch app, with the purple icon, should appear as you type. Click it. You'll be taken to the app's official listing within the Store. Click on the Get button to download it.
Your app will install on your Xbox One console and can be found within the My games & apps screen found in your Guide (the menu that pops up when you press the circle Xbox button on your controller).
Connecting Your Twitch and Xbox Accounts
To make sure your Xbox One broadcasts to your Twitch account you'll need to perform an initial connection using your computer. After your Twitch account is linked to your Xbox One, you won't need to do it again unless you replace your console or change Twitch accounts.
Go to the official Twitch website in your web browser on your computer and login.
On your Xbox One, open the Twitch app and click the Log In button. The app will give you a six-digit code.
On your computer, in the same browser that you logged into Twitch, visit the special activation webpage and enter the code from the app.
Starting Your First Twitch Stream & Testing
The first time you stream from the Xbox One, you'll be required to run some small tests to make sure everything is working properly and that the quality of the audio and visuals are as good as they can be. Here's how to get everything set up.
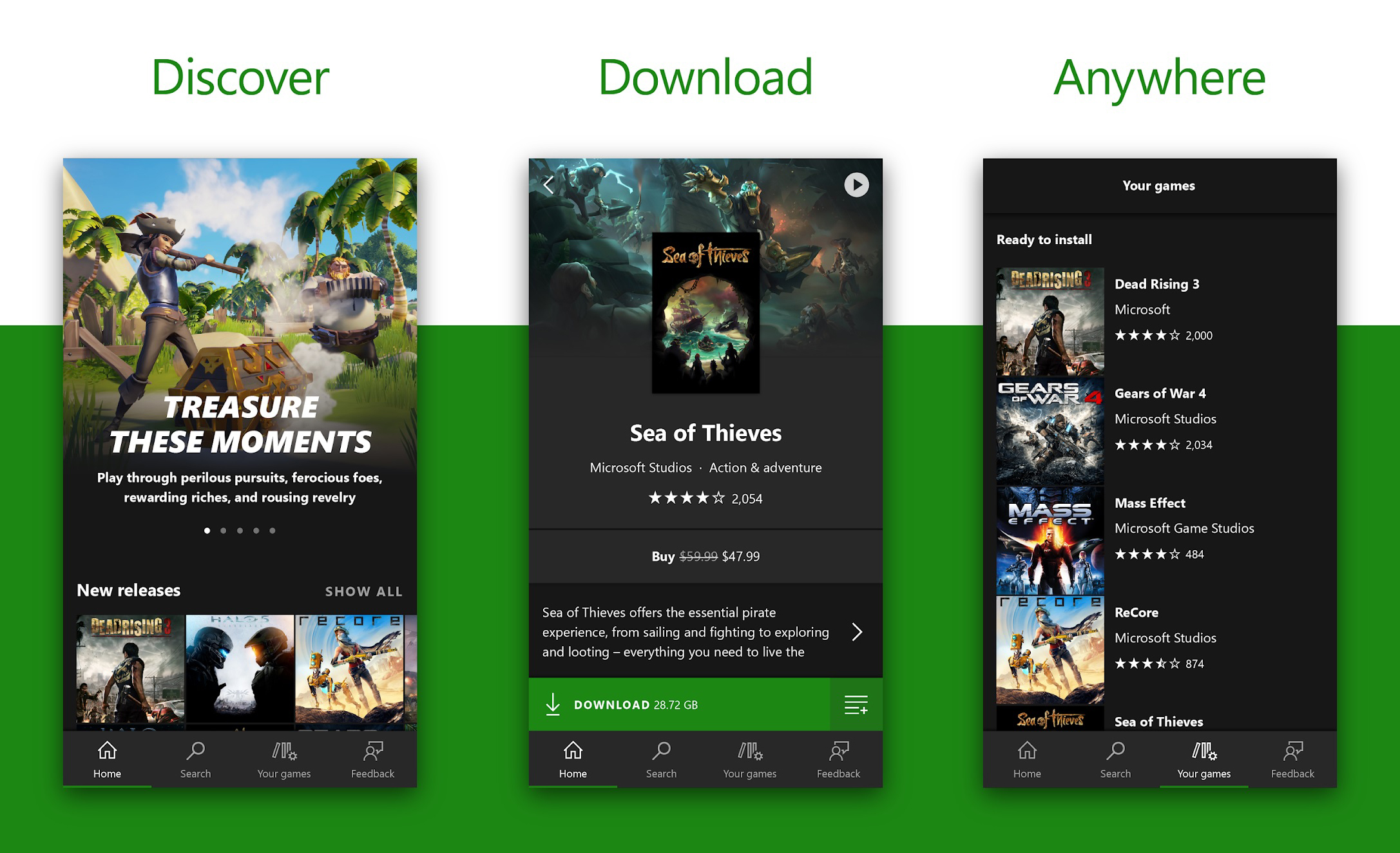
Open the Xbox One game that you want to stream. You will not be able to stream to Twitch without a game being active. It's okay if you open it and just leave it on its title screen. You don't actually have to begin playing the game.
Return to your Xbox One dashboard and open the Twitch app. Click the Broadcast button on the lower-left side of the screen to reopen your Xbox One game and shrink the Twitch app to a small bar on the right side of the screen.
Click the Broadcast Title field and rename your Twitch broadcast. It can be anything you like. This is what your stream will be called on the Twitch website and in the apps.
Select Settings. You should see a preview of what your Twitch broadcast will look like in a small window at the top of the Twitch tab.
If you have your Kinect connected to your Xbox One, you will see a preview of what the Kinect sees within your stream window. If you wish, you can disable it by unchecking the Enable Kinect box. Reposition the Kinect camera within your stream by clicking on the relevant layout box onscreen.
The Auto Zoom feature makes the Kinect focus on your face while you stream. If you disable it, the Kinect will show everything that it's capable of seeing which will likely be the entire room. Keep this option enabled to keep the focus on you while you stream.
Make sure the Enable Microphone box is checked. This will let the Kinect, or your connected mic attached to your controller, pick up what you say while streaming.
The Party Chat option refers to audio made by other users in a group chat or online match. If you only want your voice to be broadcast during your stream, keep the Broadcast Party Chat option unchecked. If you want to share all of the audio though, feel free to check this box.
Toshiba satellite a665 s6086 network controller driver. The last step you need to take in setting up your stream is selecting the stream resolution. In general, the higher the image quality you choose, the faster your internet will need to be. Click on the Quality drop-down menu and select Get new recommendation. This command will automatically detect the optimum quality setting for your current internet speed for you.
After all of your settings have been adjusted, press the B button on your controller to go back to the main Twitch broadcast menu and select Start Broadcast to begin streaming.
It's a good idea to ask a friend to watch your first stream and give you feedback on the broadcast quality and sound levels. If they experience a lot of lag (audio falling out of sync with the visuals), simply return to the Twitch settings and manually select a lower quality broadcast setting.
After your initial setup and broadcast, initiate a Twitch stream by starting a game, then opening the Twitch app, clicking Broadcast, renaming your stream, and pressing the Start Broadcast option.
- Microsoft has introduced an Xbox Game Pass app to the Google Play Store.
- The app allows subscribers to view the store, their library, and remotely download games to their Xbox One.
- Microsoft has also discounted the subscription price until the end of the month.
Microsoft has launched an Xbox Game Pass app in the Google Play Store. Wireless 11n usb adapter driver free download. The new app, which is currently in beta, allows Xbox Game Pass subscribers to remotely view their library and access the store.
The Microsoft subscription service gives Xbox One owners unlimited access to a carousel of 100 games — including classics and brand new titles — for a $9.99 monthly fee. The service also includes bonuses like discounts on titles and in-game items.
15 best games with gamepad support for Android! (Updated 2019)
The app doesn’t allow any of these titles to be played on Android — much like Valve’s Steam app — but it does allow for purchases. What’s more, you’ll be able to queue downloads while you’re away from your console (providing you enable ‘Instant-On’ in the settings), meaning you could be ready to go by the time you get home. You’ll also receive notifications about upcoming games (this is a mobile app, after all).
Here’s how the app looks in action:
Free Gameshare Accounts Xbox One
In addition to the new app launch, Microsoft has also rolled out a deal on the Xbox Game Pass service itself. Until the end of the month, you can subscribe for just $2 (instead of the regular $9.99 fee) for a month’s access, and pick up one month free.
You can download the new app below and find the subscription promotion details here, just be aware that the app may be region restricted until it leaves beta. We’ll let you know when that happens.