Ion Video 2 Pc Software Download
ION Audio Video 2 PC and VCR 2 PC Frequently Asked Questions
This guide will walk through many common questions and troubleshooting with ION Audio Video Conversion products. Software covered in this guide includes Cyberlink PowerDirector, Ezcap capture software for Mac, and EZ Video/VHS Converter software.
Visit the ion website (www.iontheaction.com) to download the latest Mac software application version. Insert a Micro SD card with at least 2MB free space into the camera. Press the Power button to turn the camera on. Connect your camera to the Mac via the camera’s USB cable. ION Audio Video 2 PC and VCR 2 PC Frequently Asked Questions 1 1 1 1 1 Rating 4.00 (23 Votes) Software covered in this guide includes Cyberlink PowerDirector, Ezcap capture software for Mac, and EZ Video/VHS Converter software. As with Ion's LP 2 CD ( Macworld rated 3.5 out of 5 mice ), the software CD that shipped with the Tape 2 PC came with an outdated version of EZ Audio Creator, and the company's site made it.
- How can I edit the length of my video?
Compatibility and Drivers
Below is a list of devices and what operating systems they are compatible with. Please make sure drivers are installed before running the software. You can download the lastest driver version in the drivers column.
Drivers |
Windows Mac |
*Video 2 PC MKII will say Video 2 PC MKII on the bottom of the device.
Automatic Driver Installation with CD
Manual Driver Installation
In most cases, the drivers will automatically be installed but in some, a manual installation will be required for the drivers to install correctly.
- Download the correct drivers from the link above.
- Right-click the zip-file you just downloaded and choose Extract Files…
The Extraction Wizard will pop up. Browse to your Desktop and press OK. - Connect your VCR 2 PC or VIDEO 2 PC to your computer with the provided USB cable.
- Open the Device Manager you can do this by.
- On XP: Click the Start button. Click Run… Type devmgmt.msc into the Open: field and click OK. The Device Manager will open.
- On Vista and Windows 7: Click the Start button. Type devmgmt.msc into the search field and hit enter.
- Click Device Manager from the list.Under the Sound, Video and Game Controllers or the Other Devices section, the VCR2PC should be listed.
- Right-Click on the VCR 2 PC and choose Update Driver… The Hardware Update Wizard will open. (Vista & Windows 7 users skip step 7)
- Choose No, not at this time for the question Can Windows connect to Windows Update to search for software? And click Next.
- Choose Install from a list or specific location (Advanced) or Browse (Vista, Windows 7) and click Next.
- Check the Include this Location in the Search: box and browse to your Desktop and then to the folder on your desktop titled VIDEO 2 PC and press OK. Click Next.
- The Wizard will now search for your driver and install it. Click Finish, reboot your computer, open your EZ Video Converter software and begin your conversion process!
Cyberlink PowerDirector Manual Installation
Some computers do not support the Auto Run or Interactive Flash Menus on our installation discs. In these cases we will need to install the software manually. The following steps will walk you through the process step by step.
- Locate the Video 2 PC disc in My Computer.
- Right click on the Video 2 PC Disc.
- Choose Open or Explore.
- Double click the PC folder.
- Double click the Drivers folder.
- Double click Setup to install the driver.
- Go to the back to the Software folder.
- Double click CyberLink folder.
- Find the Setup, double click to Install. This will launch the Cyberlink PowerDirector installer.
- Select your language. Click OK to begin the installation process.
- When prompted to make sure you enter the authorization code, enter the code that is located on the back of the CD sleeve.
EZ Video/VHS Converter Setup
The original Video 2 PC comes with the EZ Video or VHS converter software. This software is one of the more basic video capturing programs available. All versions of EZ Video and VHS converter software show Evaluation Version - don’t worry, this is the full version without limitations. You can download the latest version of the software here.
The guide below will walk you through the setup procedure after you have installed the software.
- Open EZ Video Converter, by double clicking on the icon.
- Click the Setup link.
- Click the Video Tab.
- Click Device Settings.
- Select correct Video Device.
- Select the correct Video Input Source. Click the arrow up or down to select either the SVideo or Composite Video depending on your connection.
VCR 2 PC, Video 2 PC (Original)
Video 2 PC MKII
Click here for more info on connection types.
How to convert videos for play on an iPad
- After recording your video, from the main screen of the EZ Video Converter, click on To Go.
- On the next screen, select iPod.
- Finally, select Manually Sync to convert your video to MP4 format for use on your iPad and choose Sync Now. This creates a new mP4 file that can be played on your iPad!
Ezcap Setup (Mac)
When setting up the Video 2 PC MKII on a Mac computer. You will only need to install the Ezcap Software. This software contains the drivers for the device and does not require an Authorization Code. You can download the latest version of the Ezcap software from here.
The guide below will walk you through the setup procedure after you have installed Ezcap.
- Open the Ezcap by clicking on the icon. It’s located in the Applications folder.
- Click Digitizers from the top menu bar.
- Under Digitizers, select EZcap
- Click the Record menu at the top.
- Select Video Settings.
- Click the Source tab.
- Click Ezcap to extend the Ezcap connections.
- Select either Composite or S-Video depending on your video connection. Click here for more info on connection types.
- After making these selections you can now close the window and record.
Power Director Input Settings
Once you have connected your hardware properly and installed the software and drivers installed we need to make sure the settings are correct in the software.
- Open the Cyberlink PowerDirector by double clicking the icon.
- Select Capture from the top menu, and then click the TV Signal icon.
The TV Signal will be the input no matter what type of device you are capturing from. - Find Settings in the lower right corner.
- Under Capture Device select the USB 2861 Device.
- Under Capture Source select Video Composite or SVideo depending on your connection. Click here for more info on connection types.
- Select ION AudioUSB 2861 Device from the Audio device.
- Click OK to close the window and start your recording by playing the device and pressing record in the software.
Hardware Connections
Make sure you are connected to the output of whatever device you are recording from. Most VCR’s and TV’s with connections on the front of the unit are usually an input. We do not want to plug the input into the Video 2 PC as you will not be sending any video signal into the software.
Types of connections
It is important to know what type of cable you are connecting so that you can choose the appropriate input in the software. S-Video will offer you a higher-quality video, but does not send an audio signal.
Composite | S-Video | USB |
USB Connection Difficulty
It is important to mention that not all USB ports are the same. In most cases the USB connection on the back of a computer tower is faster and more powerful. On a Laptop the USB port closest to the power supply is the better choice. Please consider that these are generalities, and are not always the case.
If the software is unable to connect to the audio device, try different USB ports on your computer until the device is recognized. Download unlock bootloader code generator tool. Make sure you are going directly into a port on the computer and not through a USB hub.
DVD Media Types
Software Driver Download For Ion Video 2 Pc
There are a number of different DVD media types. It is very important to know what type your DVD burner is capable of burning. It is also very important to know what DVD types your home DVD player can read. For more information on your specific DVD drive please contact the hardware manufacturer. Then most common DVD formats are DVD-R, and DVD+R. Avoid using DVD+-RW as these types are not recognizable by most home DVD players. If you are experiencing issues with DVD-R, you should try your luck with DVD+R. For the greatest success when burning your DVD it is recommended to burn at slower speeds. Just because your DVD burner can burn at 32x does not mean you should use this speed. You will see less failure rate, and better quality video when burning at slower speeds. |
Advanced Converting
If your videos are too large to fit onto one DVD, you have a few options. The first option is to split your recording into parts. It is recommended to split your recordings into 1 Hr 30 Min parts. If you do not want to split your video into parts, you can convert your video in full onto your computer, and then use a video converter to compress the video so that it will fit onto a single DVD.
Free Video Converting Software
Miro Video Converter Convert Videos to iPod,iPhone,iPad | Free Studio Video Converter Convert many video types to multiple formats |
Note: Compressing your video will drastically lower the quality of your final DVD product.
Excellent Resources
EZ Video/VHS Converter Editing
Video/VHS Converter Full User Manual
http://www.mediafire.com/download.php?7bg6tf5hmib348j
EZ Video/VHS Converter Tutorial
Cyberlink PowerDirector Full User Manual
Cyberlink PowerDirector Video Tutorials
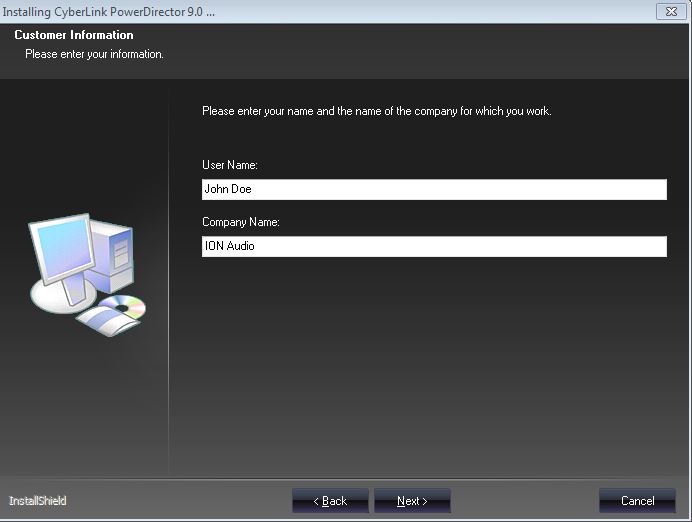
Technical Support & Warranty Service
Whether you are a customer or dealer, if you already own a ION product, or if you just have pre-sales questions, our experienced technical support team is here to help!
Visit us online:Each product we make has a dedicated support page on our website where you can find manuals, specifications, software updates, drivers and troubleshooting guides: http://www.ionaudio.com/support
Contact us by Phone:401-658-3131
Hours of Operation:We are available to help you 8:30 AM - 6:30 PM EST Monday through Friday (except holidays).
Contact us by email:www.ionaudio.com/contact
Download this guide in PDF format: How do i download apps on my vizio tv.
Ion Video To Pc Mkii
Right-click the icon and choose Save link as..