Can You Download Apps On Sd Card
PLEASE NOTE: that you will need to set up a Google account and a Play Store account before you can download or uninstall apps using the Play Store, or a Samsung account when downloading apps from Galaxy Apps. While the steps will be the same on each device, your icons and screen may differ slightly from the illustrations below depending on your device, Operating system and theme.
Dec 5, 2016 - If you can download apps to your SD card, you circumvent that. You no longer need to perform housekeeping and delete files and apps before. If you download some apps from Google Play and finish installation, you can go to the 'Applications'. When you found the needed app, tap it open and hit the ' Move to SD card ' button. Then, the app will migrate from internal memory to external SD card. If you don’t, once you’ve followed all of the steps listed here, go back into your settings and you’ll see that some of your apps that you couldn’t previously move to SD card can now be moved. How to REALLY put apps on external sd card android. The problem with android is you cant put most apps and games on your external sd card, They either go on the system memory or the internal sd. Here's how to move apps to the microSD card using Android's built-in. First, not all Android devices allow you to install portions of an installed app to the. If you have, or don’t mind using, the Android SDK, you can configure your phone to automatically install apps onto your SD card. Plug your phone into your PC using the USB charging cable and set it for file transfer. Sep 30, 2018 - In our previous articles, we showed how to change the default install location of apps in Windows 10 as well as how to change the default.
Your device allows you to download and uninstall apps, which can be managed either through Galaxy Apps or the Play Store on your device. Some apps may have already been pre-loaded on to your device.
Only install known and trusted apps
For security reasons, we recommend that you download apps from a secure and trusted app store like Galaxy Apps or the Play Store on your Samsung device.
Please note that for security reasons, your Samsung device does not allow automatic download of apps from unknown sources. If you download an app that is from an unknown source, you will be prompted to allow unknown apps to be installed in your settings. If you do download an app from a third party site, ensure that it is only from a reputable and secure source.
App minimum requirements and specifications
Different apps have different minimum requirements to run. Bigger and more complex apps will usually need a higher level of operating system in order to run effectively.
If you have an older device, you will not be able to install apps that need a later operating system or other minimum specifications to work. If you try to install an app that requires a higher operating system than your device, you may not be able to install it or the app may not work effectively if you can.
Note that larger developers may offer a 'lite' version of the app for older or lower-storage devices.
Other apps may require that you have a SIM-card installed e.g. Whatsapp.
Download appsClick to ExpandTo download an application to your device, you will need to:

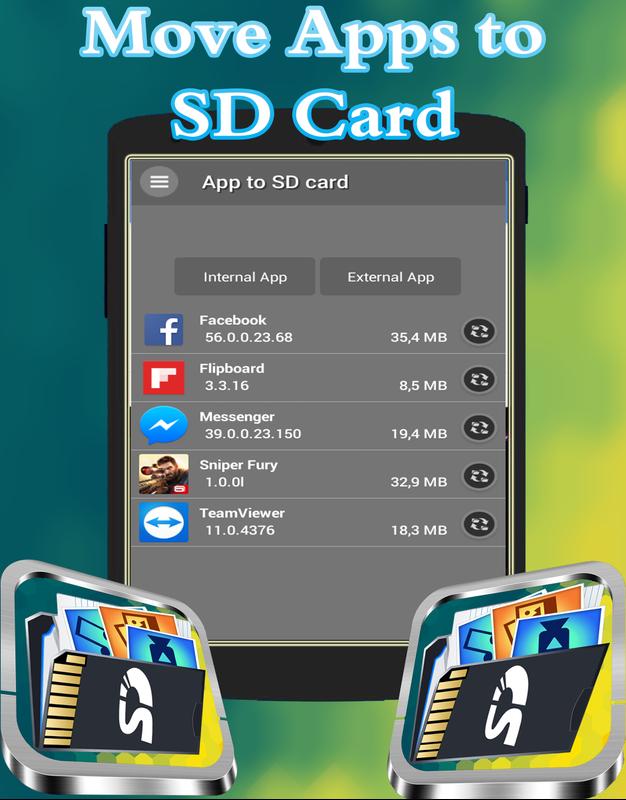
If you are no longer in the Play Store, you can also open the app by tapping on the notification or by finding it by tapping apps from your home screen.
To move an app to the home screenClick to ExpandPLEASE NOTE: that the images given below may differ depending on your device, operating system and theme being used. For this example, we have used the gallery application.
If you want to rearrange your apps, simply press and hold the app then drag it to your preferred location.
To move an app to the Secure FolderClick to ExpandPLEASE NOTE: that you will need to set up and create the secure folder before you can use it.
The Secure Folder is currently available on devices running on Android Nougat 7.0 and above. More information on how to move an app to the secure folder can be found here.
Adding apps to foldersClick to ExpandDepending on your device, you may need to tap outside the box to save your changes.
To move an app to an SD cardClick to ExpandPLEASE NOTE: Most apps are developed to be run from internal storage and not from SD cards. Some developers still allow apps to be moved to an SD card, but this can result in usability issues. TIP: if you are trying to save storage space, try setting your photos and videos to save to the SD card first (or to automatically back up via Wi-Fi) before attempting to move apps.
PLEASE NOTE: that if the change option is greyed out or not available, then this app is not able to be moved.
How To Save Apps To Sd Card
Click to ExpandPLEASE NOTE: that it's a good idea to make sure you keep your apps updated. Developers frequently release updates to improve app performance, fix bugs or provide new features.
To update all the apps, tap Update all
To update individual apps, tap Update
Setting up Auto-update for appsClick to ExpandThere are three options available to you when wanting to automatically update your applications:
● Do not auto-update apps
● Auto-update apps at anytime. Data charges may apply
● Auto-update apps over Wi-Fi only
To enable auto-updates, you will need to:
PLEASE NOTE: that data charges may apply if Over any network has been selected.
Uninstall appsClick to Expand
PLEASE NOTE: that some apps cannot be uninstalled. For most of these, you will see an option to 'Disable' instead of uninstall. Take care when disabling apps. Some may be needed for the running of basic functions on your device. For example, if you disable the Play Store, you will no longer be able to download or update apps from the Play Store.
To uninstall an app from your device, you will need to:
Can You Download Apps On Sd Card Windows 10
PLEASE NOTE: that the Task Manager feature is available on older devices and may not be available on newer devices or operating systems.
Recent applications lets you quickly return to recently used apps. When you exit an app by pressing Home, the application is saved in its current state and will remain active in the background. https://professionalsentrancement812.weebly.com/blog/maximize-utorrent-download-speed-mac. When you touch Back, the application will close in its current state. Pressing either key will add the application to the list.
Depending on your device, the last app used can be displayed first or at the bottom of the last. You can touch and swipe any app's to the left or right to dismiss it from the list.
The Task manager is a simple application that offers quick memory management. You can view and exit applications running on your device. You can uninstall applications you have downloaded. You can even free up system resources and view the amount of free space available on your device. From the Recent applications screen, touch Task manager.
App notificationsClick to ExpandPLEASE NOTE: the way app notifications work on your device will depend on your operating system.
Find out more about managing notifications on your device.
PLEASE NOTE: that only apps that follow the Multi-Window format for Android Nougat and above can be used as part of an app pair for Galaxy Edge devices. You can also use the same app (e.g. Samsung Internet + Samsung Internet) to open to browser windows.
If you regularly use two apps at the same time, you can use the Apps edge panel to launch them together so that they show in a split screen view.
How Do You Install Apps On Sd Card
This function is available on the Android 7.0 Nougat operating system and up.
If you're experiencing unusual behaviour on Samsung mobiles, tablets or wearables, you can send us an error report or ask us a question in the Samsung Members app.
This allows us to a closer look at what is happening. The data is anonymised and only held for the duration of the investigation. Find out more about sending an error report through the Samsung Members app.
Related Questions
Thank you. Glad we were able to help. Your feedback helps us provide better support
Not finding what you're looking for? We're here to help.
Online
Facebook MessengerCan You Install Apps On Sd Card Android Lollipop
We are here to chat 9am - 9pm, 7 days a week
Smartphone support 24 hours, 7 days a week
All product support 8am - 10pm, 7 days a week
SmartThings 9am - 5:30pm, Mon - Fri
We'll respond within 24 hours of your request
Order Status & TrackingLogin to get an update on your Samsung Shop order
SmartThings SupportHelp with Hubs, Kits, Sensor and Outlets
Track my repairCan You Download Apps On Sd Card Android
Check the status of your repair with Samsung
Call
0330 726 7864General SupportSmartphone support 24 hours, 7 days a week
All product support 8am - 10pm, 7 days a week
Can You Download Apps On Sd Card Free
For new and existing orders:
8am - 10pm, 7 days a week
Calls to 0330 numbers cost no more than calls to geographic numbers (01 or 02).
Calls from landlines and mobiles are included in free call packages.
Call charges are subject to change and this information is provided as a reference only.
Calls maybe recorded for training and quality purposes.
For information on how we collect and use your details, please refer to our Privacy policy.
Sd Card Reader App
Download game yugioh ps1 untuk android. * For any printer related enquiries please visit the HP website.